Bluetooth deaktivieren
Gehe zu: Zubehör > Allgemein > Erweiterte Einstellungen > Bluetooth ausschalten
Zuletzt aktualisiert am 11. März. 2025
Diese Seite enthält alle notwendigen Informationen, um den Cronus Zen mit einer PS5 und einem DualSense-Controller einzurichten. Es muss die neueste Zen Studio Version verwendet werden, und die Firmware des Cronus Zen muss auf Version 2.2.10 aktualisiert sein.
Alle Einstellungen auf dieser Seite müssen vor der Verwendung eines GamePacks auf der PS5 angewendet werden. Falls auch nur eine Einstellung nicht korrekt ist, wird das GamePack NICHT FUNKTIONIEREN!
Stelle außerdem sicher, dass der DualSense-Controller vollständig aufgeladen ist, wenn er mit dem Cronus Zen verwendet wird, da möglicherweise nicht genügend Strom für das Aufladen zur Verfügung steht.

Zen mit PC über PROG USB verbinden

Um das Einstellungsmenü zu öffnen, klicke auf das ⚙️-Symbol oben rechts auf dem PS5-Bildschirm und folge dann diesen Schritten:
Gehe zu: Zubehör > Allgemein > Erweiterte Einstellungen > Bluetooth ausschalten
Gehe zu: Zubehör > Controller (allgemein) > Kommunikationsmethode > USB-Kabel verwenden
Gehe zu: Zubehör > Controller (allgemein) > Vibrationsintensität > Stark (Standard)
Gehe zu: Zubehör > Controller (allgemein) > Intensität des Trigger-Effekts > Stark (Standard)
DualSense Edge: Diese Einstellungen befinden sich im Standard-Profil 1
Gehe zu: System > Energie sparen > Zeit bis zum Ausschalten der Controller einstellen > Nicht ausschalten
Gehe zu: System > Energie sparen > Im Ruhemodus verfügbare Funktionen > Stromversorgung der USB-Ports > Immer
Gehe zu: System > Energie sparen > Im Ruhemodus verfügbare Funktionen > Einschalten der PS5 aus dem Netzwerk aktivieren
Gehe zu: System > Remote Play > Remote Play aktivieren
Gehe zu: Benutzer und Konten > Andere > Konsolenfreigabe und Offline-Spiel > Aktivieren
Gehe zu: System > Systemsoftware > Update und Einstellungen der Systemsoftware > Deaktiviere Update-Dateien automatisch herunterladen und Update-Dateien automatisch installieren
Gehe zu: System > Energie sparen > Im Ruhemodus verfügbare Funktionen > Mit dem Internet verbunden bleiben deaktivieren
Der Cronus Zen unterstützt alle Funktionen der DualSense- und DualSense Edge-Controller (USB).

DualSense & DualSense Edge
*DualSense Bluetooth unterstützt keine adaptiven Trigger und daher auch keine BEAM GamePack-Funktionen.
**Ein Headset muss mit dem AUTH-Controller verbunden sein (in diesem Fall mit dem Standard-DualSense, der mit A1 verbunden sein muss). Tipp: Du kannst auch ein kabelloses Headset direkt mit der PS5 verbinden.
HINWEIS: Diese Schritte müssen nach jedem Neustart der PS5 erneut durchgeführt werden.
Um mit einem DualSense Edge auf einer PS5 mit einem Cronus Zen zu spielen, benötigst du zusätzlich einen Standard-DualSense-Controller, der mit A1 verbunden sein muss.
Wenn du einen DualSense Edge-Controller verwendest, musst du die integrierten Einstellungen für die Empfindlichkeit/Deadzone des rechten Sticks auf die Standardeinstellung setzen. Andernfalls funktioniert die Anti-Recoil-Funktion nicht korrekt (alle Empfindlichkeits- und Kurveneinstellungen werden durch das GamePack gesteuert).

Erweitere deine Möglichkeiten.
Hol dir deinen Cronus Zen.
Nutze offizielle GamePacks und tausende kostenlose MODs, um dein Gameplay zu optimieren. Egal ob Controller oder Maus & Tastatur, auf jeder Konsole – mit dem Zen holst du das Beste aus deinem Setup heraus.
🛠 BEAM Gamepack Creators
x22 DOT
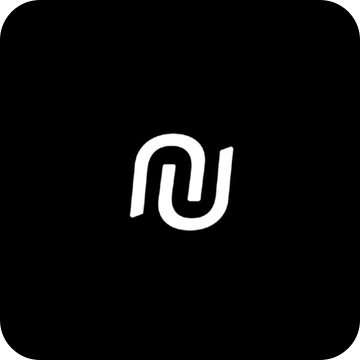
Unterstütze die Entwickler über Patreon und erhalte exklusiven Zugang zu deutschen Videoanleitungen für BEAM GamePacks und Cronus Zen. Dazu gibt es spannende Einblicke aus erster Hand sowie Tipps und Tricks, die du sonst nirgendwo findest!
Verwende den Code RXGAMES50 für 50% Rabatt auf den Zugang.